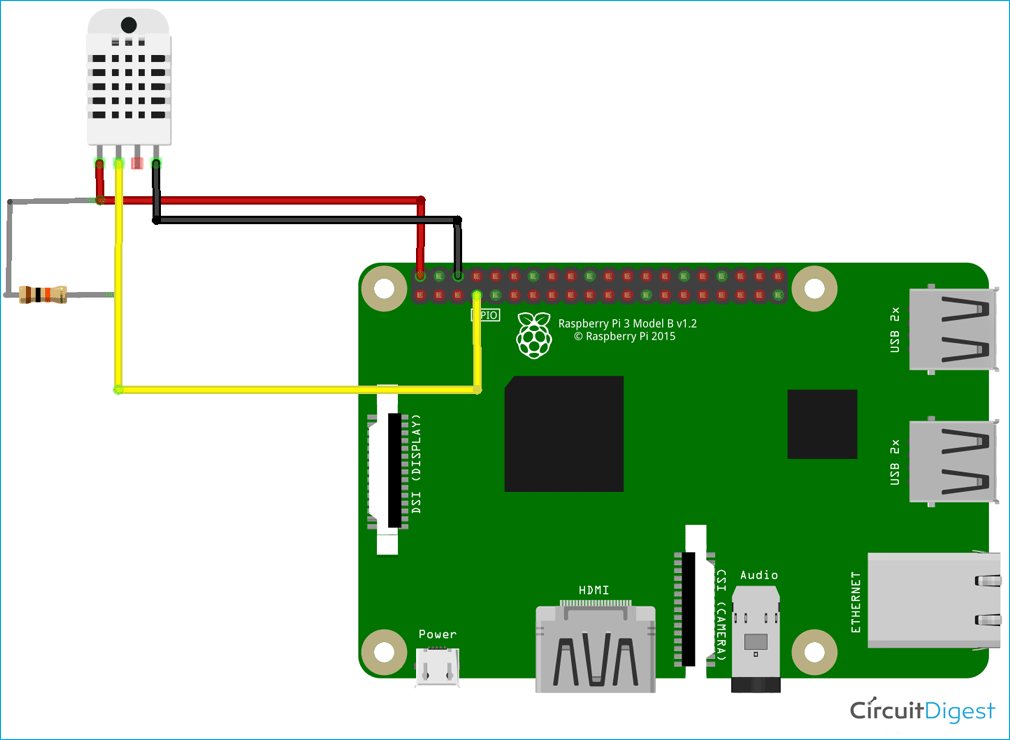Azure IoT Hub, the cloud computing service by Microsoft enables developers to connect, monitor, and manage billions of IoT devices on a single platform. It is already used in various IoT applications like home automation systems, security, surveillance, and monitoring systems. To demonstrate the capabilities of Azure IoT hub, we are going to build a small circuit with the Raspberry Pi, a DHT11 Temperature, and Humidity Sensor, in order to process the sensor data with it. Finally, we will publish sensor data to the Azure IoT server using the MQTT protocol. In this tutorial, we will learn how to set up and configure an Azure server and send data using a Raspberry Pi.
What is Microsoft Azure IoT Hub?
Azure IoT Hub is a collection of managed services that can connect, monitor, and control IoT devices. It also includes secure communication for devices, with data visualization and analytics that help the device manufacturers to build, deploy, and manage IoT applications with the help of Azure cloud. Azure IoT Hub’s Device-to-Cd telemetry data lets us know about the state of the connected IoT devices, and the Cloud-to-Device messages enable us to send commands and notifications to the connected devices. An example could be like, using a smart home automation system, we can collect various sensor data and send them to Azure IoT Hub to visualize, store and manage them. We can also control the output devices from the Azure IoT Hub interface.
Central hub for bi-directional communication for IoT application and devices supports both device-cloud and cloud-device communication, it also supports multiple messaging patterns such as a device to cloud telemetry, file upload from devices, and request-reply methods and finally, we can use the per-device authentication method that enables each device to connect securely to the IoT Hub. Now, as you have understood the basics of Azure IoT Hub, let's move onto setting up the system.
Creating an Azure IoT Hub
We are ready to do all the necessary setups that are required for setting up Microsoft Azure services but before that, make sure you have a Microsoft account. If you do not have that, you can simply sign up. Thereafter, go to the Azure portal using portal.azure.com and log in.
Once you are logged in, go to the Azure homepage, select the Create a resource button, and then search for IoT Hub in the Search the Marketplace field. Select IoT Hub from the search results, and then select Create. The images below will give you a better idea of the process.
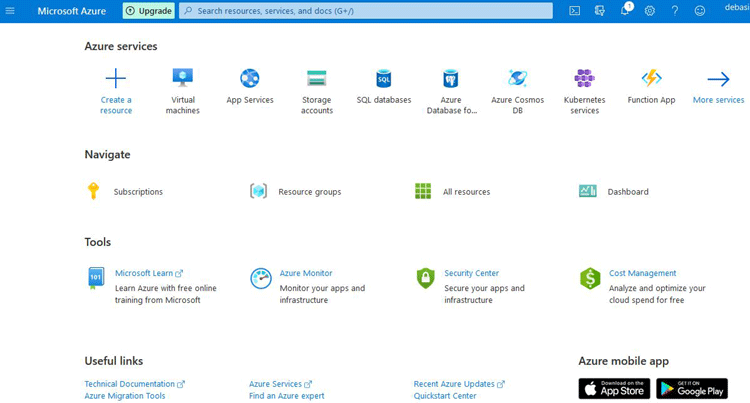
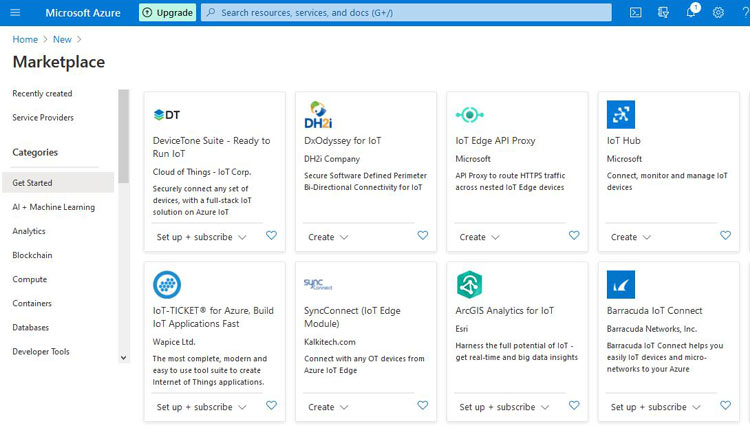
Fill in Necessary Details to Create an IoT Hub.
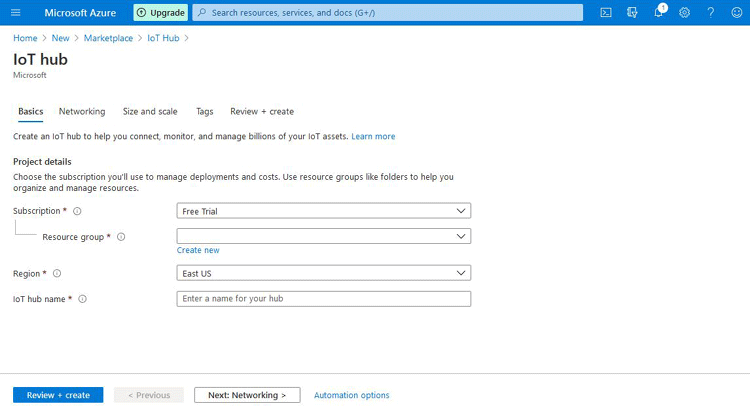
In the Subscription section, you need to select the subscription to use it for your hub. In our case, we are opting for a Trial account and we have selected “Free Trial”.
Next, in the Resource Group Section, select your resource group. If you do not have one, you need to create a new one by clicking on the Create new and enter the name of the Resource.
In the Region Section, you can use the dropdown menu to select your preferred region.
In the IoT Hub Name Section, you need to enter a name for your hub. This must be unique. All the necessary communications will happen with this name.
Under Tab “Size and Scale”, select “Free Tier” and Click on Next. Then click on “Review+Create”. It will take a few minutes to create the IoT Hub. Click on the name of the IoT Hub you created. Note down the Hostname from the window as shown in the image below. Then click on the Shared access policies in the Settings. Shared access policies are highlighted in the image below. Click on the iothubowner option under Policy. Note down the Primary key and Connection string-primary key for future references. Now, to Register a New Device under IoT Hub, Click on IoT Devices. In the Device Explorer pane, click on Add to add a device to the hub.
Fill in the Following Information in the New Devices Tab.
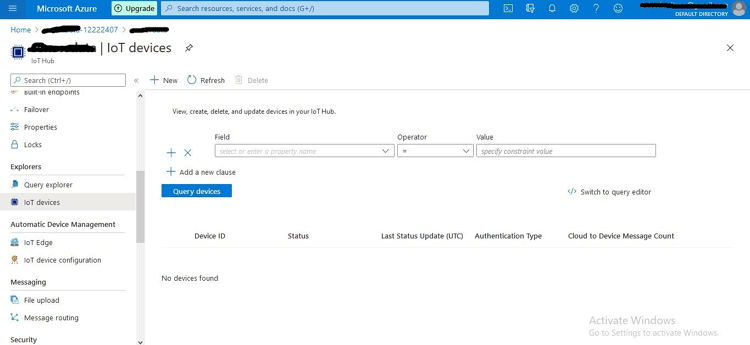
- Device ID: Enter Id for the device. Device Ids need to be unique.
- Authentication Type: Select a Symmetric Key.
- Auto Generate Keys: Select this check box.
- Connect Device to IoT Hub: Click Enable.
Once the device is created, you can find your newly created device on the Device Explorer section. Click on the name of the device. It will show the details of the device. Note down the Primary key and the Connection string-primary key of the Device. This is important as we need it for communication.
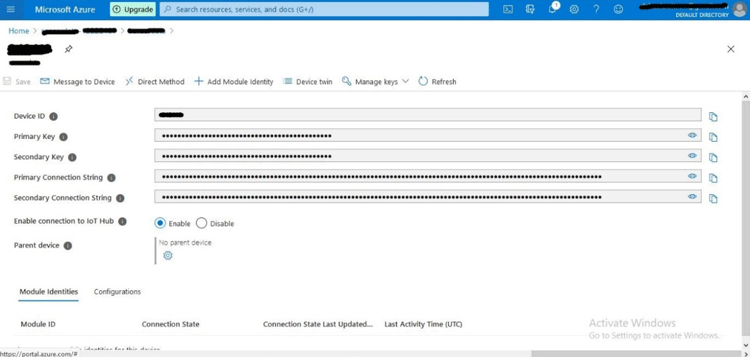
Now, when that is done, we can move on to the hardware side of things.
Components Required to Build our Test Circuit for Azure IoT with Raspberry Pi
As the hardware portion of this circuit is very simple, the component requirement too is very simple. A list of required components is shown below.
- Raspberry Pi 3B (We can also use any other models of Pi)
- Micro SD Card-16 GB
- DHT11 Sensor
- Micro USB 5V, 2.4A Power supply
Azure IoT with Raspberry Pi – Hardware Schematic
The complete circuit diagram for the Azure IoT with Raspberry Pi project is shown below, It was built using fritzing. Follow the circuit diagram and connections to make the circuit yourself.
The above circuit sends Temperature and Humidity data to Microsoft IoT Hub. In this circuit, we have used a DHT11 sensor to collect the Temperature and Humidity data and we are using a Raspberry Pi 3B as a data processing device. The DHT11 sensor has three pins. The VCC and GND pins are used to give 5V DC supply to the sensor and the Data output pin of DHT11 is connected to GPIO4 of Raspberry Pi. If you want to learn how to Interface the DHT11 Temperature and Humidity Sensor With Raspberry Pi, you can check our previous article on the topic. We have also used this sensor to build IoT Raspberry Pi Weather Station.
Programming Raspberry Pi to Publish Data on Azure IoT Hub
Before starting the coding for this project, we need to create an Azure cloud shell (CLI) in the Azure portal. This will come in handy in many ways. For that, click on the Azure cloud shell button in the portal as shown below. Then click on the create storage option, marked in red.
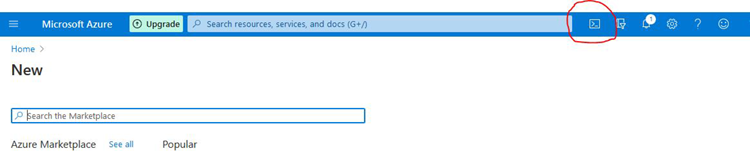
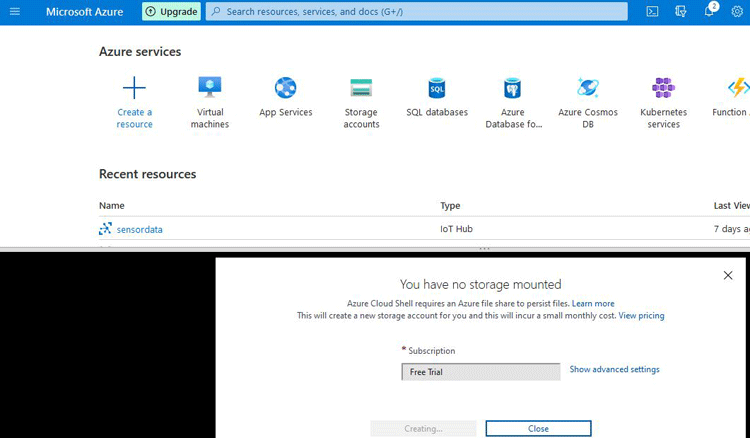
Once done, you can open the CLI, and run the following commands to install the Azure add-on’s which will be used to show the sensor data.
az extension add --name azure-cli-iot-ext
Once that’s done, we need to install dependencies on the Raspberry Pi to communicate with the DHT11 sensor and to make the communication process easy for Azure IoT services. For that open up a Raspberry Pi Terminal to install the dependent packages used in the project.
First, we need to download the DHT library for Raspberry Pi, then extract it from the root folder and run the following command to install it.
sudo python setup.py install
After successful installation, run the following commands to install all the dependent packages on Azure IoT Hub.
sudo pip3 install azure-iot-device sudo pip3 install azure-iot-hub sudo pip3 install azure-iothub-service-client sudo pip3 install azure-iothub-device-client
Once we have completed installing all the prerequisites, it’s time to write the code in Python. To do that, first import all the libraries:
import random import Adafruit_DHT import time from azure.iot.device import IoTHubDeviceClient, Message
In this project, we are using pin 4 of the Raspberry Pi to process the data from the DHT11 data, so it needs to be declared as shown.
sensor = Adafruit_DHT.DHT11 pin = 4
Next, we define the connection string of the code. Replace it with your device-primary connection string that we saved earlier.
CONNECTION_STRING = "HostName=sensordata.azure-devices.net;DeviceId=ZZZZZ;SharedAccessKey=ZZZZZZZZZZZZZZZZZZ"
Next, we create An array that will be used to send the data to Azure IoT Hub. It can be done as shown below.
MSG_SND = '{{"temperature": {temperature},"humidity": {humidity}}}'
Next, we have defined a while loop, In the while loop, both humidity and temperature data are processed using the Adafruit_DHT.read_retry function. Furthermore, we define two special variables and assign the output data to those variables.
while True:
humidity, temperature = Adafruit_DHT.read_retry(sensor, pin)
Next, a function is written to connect the IoT Hub using the connection parameters that we have previously defined.
def iothub_client_init():
client = IoTHubDeviceClient.create_from_connection_string(CONNECTION_STRING)
return client
Finally, in the next step, both the Temperature and Humidity data is sent to Azure Hub, using the format as shown in the code below. Also, we used a try and catch method to identify if there is any error in the code.
def iothub_client_telemetry_sample_run():
try:
client = iothub_client_init()
print ( "Sending data to IoT Hub, press Ctrl-C to exit" )
while True:
msg_txt_formatted = MSG_SND.format(temperature=temperature, humidity=humidity)
message = Message(msg_txt_formatted)
print( "Sending message: {}".format(message) )
client.send_message(message)
print ( "Message successfully sent" )
time.sleep(3)
Publish Data on Azure IoT Hub – Testing
After successfully writing the code, compile it and check for any errors. If the code block is compiled successfully, then run the code. In the Terminal window, you should see the message saying, "Message successfully sent". The screenshot of the window is shown below:
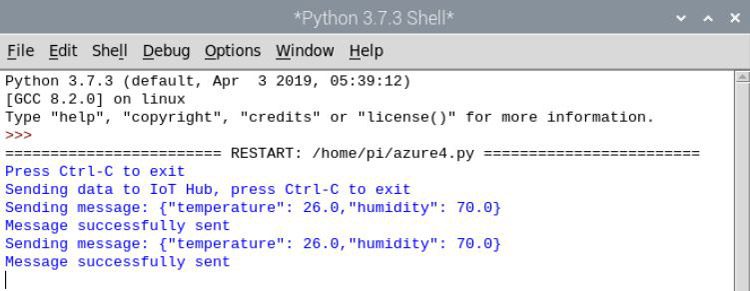
Now, to see the data in Azure IoT Hub, go to the portal and click on the CLI Terminal and run the following commands replacing your credentials in it.
az iot hub monitor-events --hub-name XYZ --device-id XYZ
Note:
Replace XYZ with your Hub name and Device id.
After running the above command, you should get the data as shown below on the screen. This is the same data that was sent from Raspberry Pi.
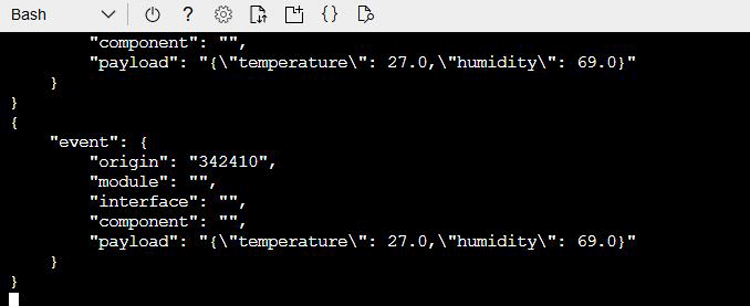
This marks the end of this tutorial, I hope you liked the article and learned something new. If you have any questions regarding the article, you can leave them in the comment section below. Or you can use our Electronics Forum to get a faster and better response.
import random
import Adafruit_DHT
import time
from azure.iot.device import IoTHubDeviceClient, Message
sensor = Adafruit_DHT.DHT11
pin = 4
CONNECTION_STRING = "HostName=xxxxxxxx;DeviceId=xxxxxx;SharedAccessKey=xxxxxxxxxxxxxxxxxxx"
MSG_SND = '{{"temperature": {temperature},"humidity": {humidity}}}'
while True:
humidity, temperature = Adafruit_DHT.read_retry(sensor, pin)
def iothub_client_init():
client = IoTHubDeviceClient.create_from_connection_string(CONNECTION_STRING)
return client
def iothub_client_telemetry_sample_run():
try:
client = iothub_client_init()
print ( "Sending data to IoT Hub, press Ctrl-C to exit" )
while True:
msg_txt_formatted = MSG_SND.format(temperature=temperature, humidity=humidity)
message = Message(msg_txt_formatted)
print( "Sending message: {}".format(message) )
client.send_message(message)
print ( "Message successfully sent" )
time.sleep(3)
except KeyboardInterrupt:
print ( "IoTHubClient stopped" )
if __name__ == '__main__':
print ( "Press Ctrl-C to exit" )
iothub_client_telemetry_sample_run()