
Nowadays visual indication is a must feature for any electronic device, which will make user interaction much easier. There are multiple ways to implement the visual indication, from simple light indications to LCDs or even holograms. Today we will be talking about such a device, which has been used in the industry for decades – the Seven-Segment Display.
The seven-segment displays are designed for displaying numeric values. You can find them anywhere from instruments to space shuttles. They are the most practical way to display numeric values. They are cheap and easy to use. Not only that, they are highly readable in any light condition, unlike LCDs. You can find them in many everyday usages like counters or token systems, etc.
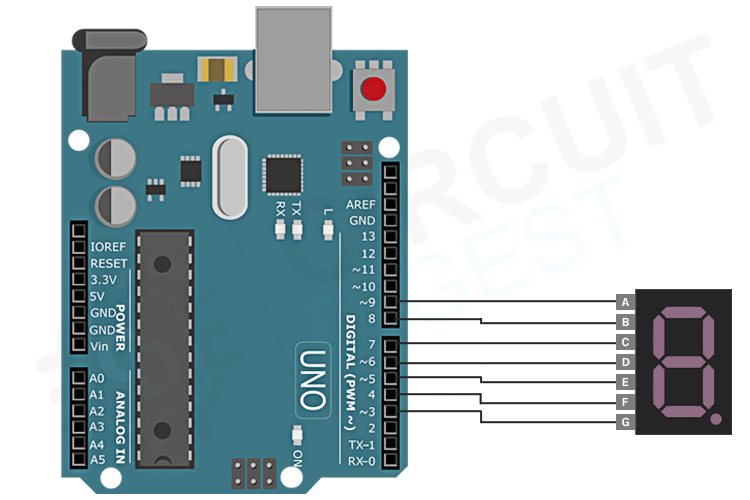
And here is a small simulation showing the Seven Segment Interface. The Arduino will count from 0 to 9 and repeat. The value will be displayed on the Seven Segment display. Seven-segment displays are available in various sizes and colours. They are available from 0.28 inches to 18 inches, and even bigger sizes are available for industrial usage. The most commonly used display size is 0.56 inches.

Seven Segment Display Pinout
As the name suggests, the seven-segment display consists of seven LEDs, which are arranged in a particular order to form the digit eight. And most common modules will come with an additional LED to indicate the decimal point. This will be useful when using multiple display modules to display a decimal number. Each one of these LEDs are arranged in a specific order as a segment and one of its pins is being brought out of the plastic package. The other LED pins are connected together and wired to form a common pin.
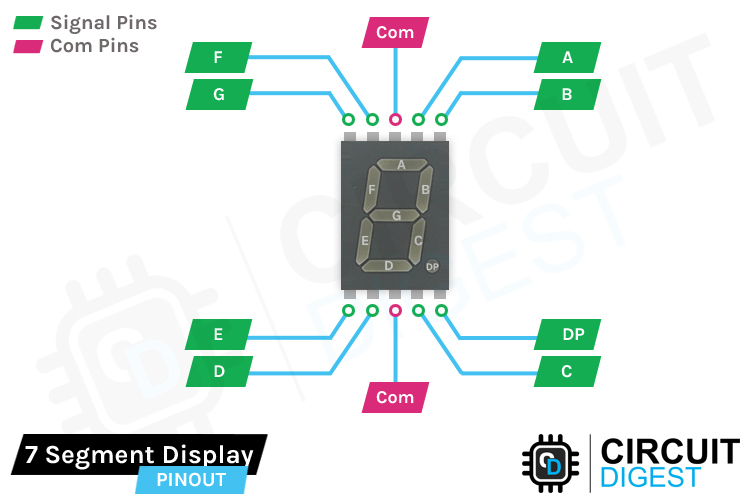
By forward biasing the appropriate pins of LED segments in a particular order, we can generate the character pattern of a desired number on the display. This allows us to display the numbers from 0 to 9 on the display. In the above image, we have highlighted the eight data pins in green and the common pin in pink colours.
Types of Seven Segment Displays
Seven segment displays are mainly categorized into two types, Common Cathode (CC) and Common Anode (CA). This classification is done based on which pin of the LEDs is connected to the common pin. If the Anodes of these LEDs are connected together, then it’s called Common Anode displays. And if the Cathode is connected together, then they are called Common Cathode displays.
Common Cathode Displays
In a Common Cathode (CC) display, all the cathodes of the LEDs are connected together to the common pin. This common pin is then connected to the ground rail of the circuit. The individual LEDs can be activated by applying a high pulse or a logic 1 signal to the corresponding pin.
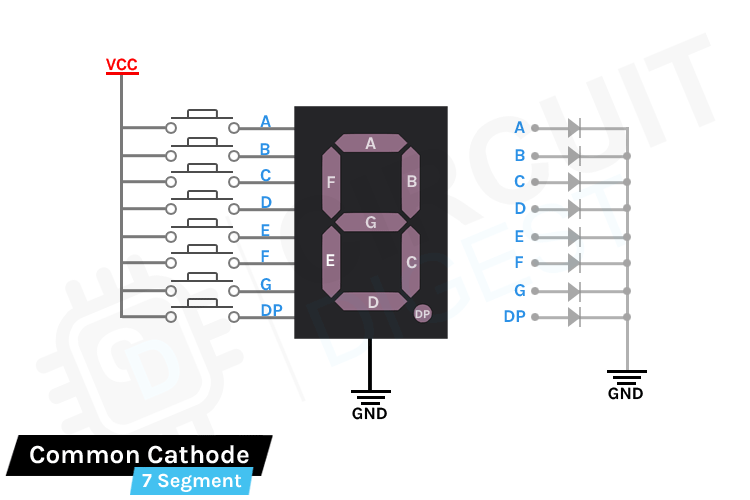
In the above image, you can see the basic working of the seven-segment. The common pin is connected to the GND and each data pin is connected to VCC through a switch. When a switch is pressed, the corresponding LED will be forward biased, and the segment will light up. On the right side, you can see the simplified diagram of a seven-segment display.
Common Anode Displays
In a Common Anode (CA) display, all the anodes of the LEDs are connected together to the common pin. This common pin is then connected to the positive rail of the circuit. The individual LEDs can be activated by applying a low pulse or a logic 0 signal to the corresponding pin.
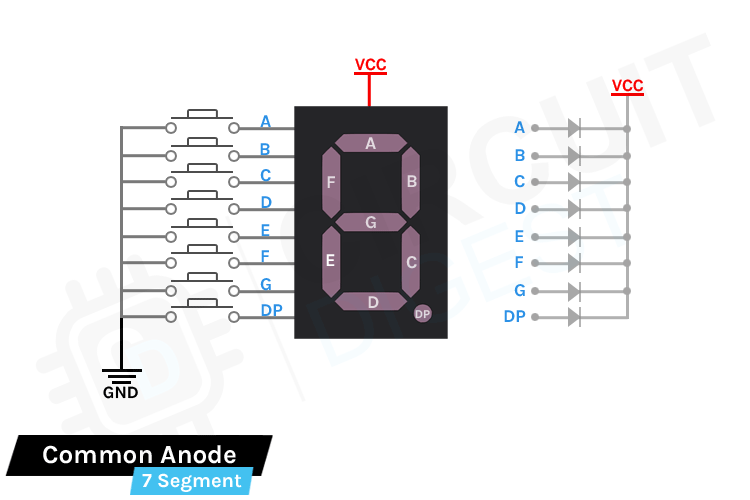
In the above image, you can see the basic working of the seven-segment. The common pin is connected to the VCC and each data pin is connected to GND through a switch. When a switch is pressed, the corresponding LED will be forward biased, and the segment will light up. On the right side, you can see the simplified diagram of a seven-segment display.
Displaying Numbers on Seven Segment Display
To display a number or pattern, we must activate the corresponding pins with the appropriate signal, i.e. for Common Cathode display Logic 0 or LOW and for Common Anode display Logic 1 or HIGH. By this method, we can display various digits from 0 to 9. Here is the character map for each character.

And here is the truth table for the Common Cathode display. For the Common Anode display, the signals will be inverted.
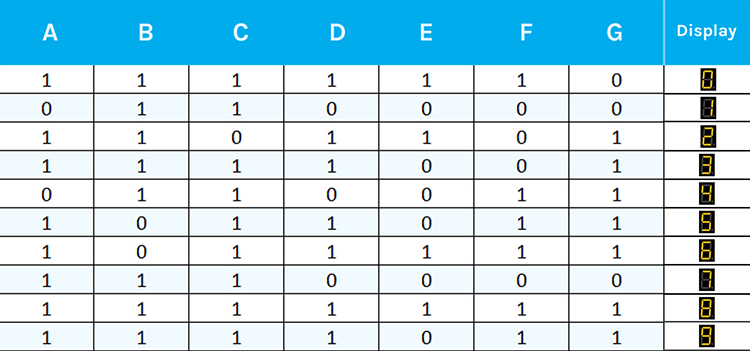
Even though the seven-segments are designed to display numbers, we can also display alphabets using them. Here is the truth table for the alphabet.
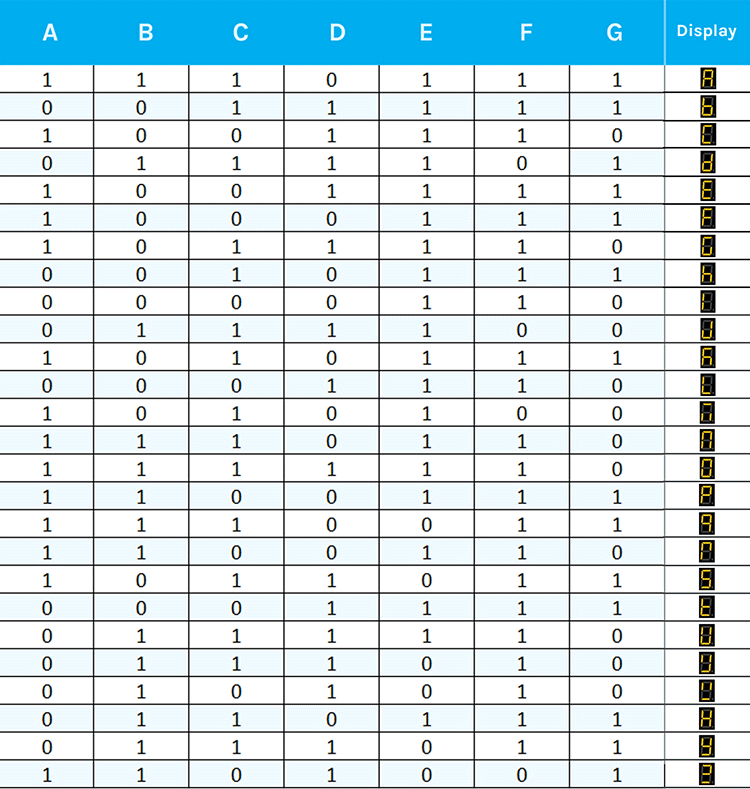
Arduino Seven Segment Display TinkerCad Simulation
Let’s simulate the circuit on ThinkerCAD before testing it on the breadboard. Here is the Thinkercad simulation for interfacing the seven-segment display with Arduino.
Click on the start simulation button to test the circuit. The Tinkercad code for the interfacing seven-segment display with Arduino will show numbers 0-9 on the display. If you want to edit the code please click the code button and modify as needed.
Connecting Seven Segment Display with Arduino
Now let’s see how we can drive a seven-segment display with an Arduino. For that let’s start by placing the display module on a breadboard with the decimal point facing downwards. Then wire up each pin as per the connection diagram below. In this tutorial, we will be using a Common Cathode display.
Connect either of the common pins (seven-segment pin 3 or 8) to the ground. And connect the rest of the pins to D2 to D9 of the Arduino through a current limiting resistor, as per the connection diagram. Just like driving an LED, it is preferable to use these current limiting resistors to increase the display life. Choose these values depending on the display colour and size. Here we will be using a 330 ohms resistor which will provide around 10mA current for the LEDs.
And here is the actual circuit.

Arduino Code for Interfacing Seven Segment Display
Now let’s get to the coding part. For this tutorial, we will need to install several Arduino libraries and it can be done directly via the library manager. To install the libraries, navigate to the Arduino IDE > Sketch > Include Library > Manage Libraries… Wait for the Library Manager to download the libraries index and update the list of installed libraries. Then search for SevSeg and install the SevSeg library by Dean Reading.
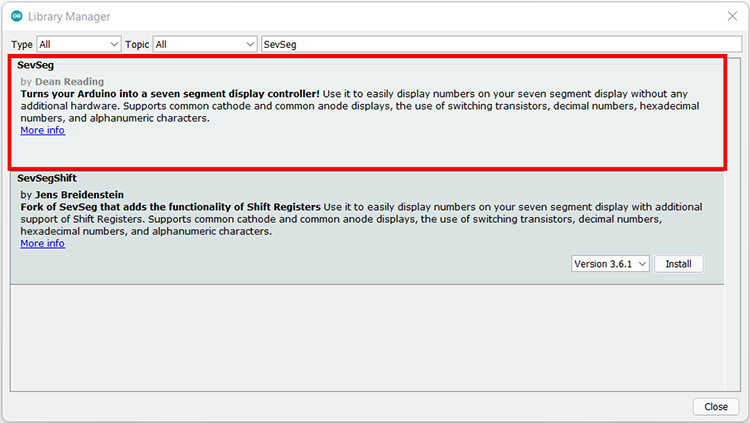
Once you have installed the library, create a new sketch and copy our Arduino example code to it. Our example code will count from 0-9 and reset back to 0. And the process will repeat. You can see the numbers are counting up on the display.
#include "SevSeg.h"
SevSeg sevseg;
void setup()
{
//Set to 1 for single-digit display
byte numDigits = 1;
//defines common pins while using multi-digit display. Left for single digit display
byte digitPins[] = {};
//Defines Arduino pin connections in order: A, B, C, D, E, F, G, DP
byte segmentPins[] = {9,8, 7, 6, 5, 4, 3, 2};
byte displayType = COMMON_CATHODE; //Use COMMON_ANODE for Common Anode display
bool resistorsOnSegments = true; //‘false’ if resistors are connected to common pin
//Initialize sevseg object. Use COMMON_ANODE instead of COMMON_CATHODE for CA display
sevseg.begin(displayType, numDigits, digitPins, segmentPins, resistorsOnSegments);
sevseg.setBrightness(90);
}
void loop()
{
//Display numbers 0-9 with 1 seconds delay
for(int i = 0; i <= 10; i++)
{
if (i == 10)
{
i = 0;
}
sevseg.setNumber(i);
sevseg.refreshDisplay();
delay(1000);
}
}
Explanation
In the sketch, we have added the SevSeg library and created an object with the name sevseg. We will be using this object to control the display with the help of the SevSeg library.
#include "SevSeg.h" SevSeg sevseg;
In the setup() function we are initializing the SevSeg library. To initialize the library we will be using the following variable.
- The first one is numDIgits; this variable indicates the number of displays connected. We are using only one display, so for us, this variable is 1.
- The second variable is digitPins; this variable represents the Arduino pins connected to the common pins of multi-segment displays. Since we are only using one segment display, we are connecting the common pin to the ground. So, we can leave this blank.
- The Variable segmentPins; contain the Arduino pin numbers to which the segment pins are connected. The pin connection is in the following order a, b, c, d, e, f, g, dp.
- displayType indicates the display type, whether common anode or common cathode.
- And the resisitorsOnSegment indicates whether the current limiting resistors are connected to the segment pins or the common pin.
void setup()
{
//Set to 1 for single digit display
byte numDigits = 1;
//defines common pins while using multi-digit display. Left for single digit display
byte digitPins[] = {};
//Defines arduino pin connections in order: A, B, C, D, E, F, G, DP
byte segmentPins[] = {9,8, 7, 6, 5, 4, 3, 2};
byte displayType = COMMON_CATHODE; //Use COMMON_ANODE for Common Anode display
bool resistorsOnSegments = true; //‘false’ if resistors are connected to common pin
//Initialize sevseg object. Use COMMON_ANODE instead of COMMON_CATHODE for CA display
sevseg.begin(displayType, numDigits, digitPins, segmentPins, resistorsOnSegments);
sevseg.setBrightness(90);
}
And in the loop function, the variable 'i' is counting from 0-9 and displays this value with help of setNumber and refreshDisplay function. The counting interval is set to 1 second using the delay function.
Commonly Asked Questions about Seven Segment Displays
What are the size and colour options available for seven-segment displays?
The seven-segment displays are available in various sizes and colours. They are available from 0.28 inches to 18 inches, and even bigger sizes are available for industrial usage. The most commonly used sizes are 0.28 inches, 0.36 inches and 0.56 inches.
Are there multi-segment displays available?
Yes, there are multi-segment displays available. From 2 segments onwards. You can choose whichever is suitable for you.
Are the current limiting resistors necessary?
The display will work without the current limiting resistors. But it is recommended to use those current limiting resistors to increase the life of those displays. They will limit the current through the LED below the recommended value so that the LED won’t burn out and last longer.
Projects Using Seven Segment Displays
In this tutorial, you will find Circuit Diagram, Complete code, and a step-by-step guide to interface Seven Segment Display with Raspberry Pi.
Build Digital clock by multiplexing four- 7 segment displays using Arduino UNO and displaying the time in HH:MM format.
Digital counters are needed everywhere in this digital world, so build your own 7-Segment Counter using 555 Timer IC
Learn how to Interface Seven Segment Display with ARM7-LPC2148. Here you can find Complete Circuit Diagram, Code, and Step-by-step guide
We designed a simple object counter circuit without using any microcontroller. Object counters count objects or products automatically and so reduce human efforts.
Supporting Files
#include "SevSeg.h"
SevSeg sevseg;
void setup()
{
//Set to 1 for single-digit display
byte numDigits = 1;
//defines common pins while using multi-digit display. Left for single digit display
byte digitPins[] = {};
//Defines Arduino pin connections in order: A, B, C, D, E, F, G, DP
byte segmentPins[] = {9,8, 7, 6, 5, 4, 3, 2};
byte displayType = COMMON_CATHODE; //Use COMMON_ANODE for Common Anode display
bool resistorsOnSegments = true; //‘false’ if resistors are connected to common pin
//Initialize sevseg object. Use COMMON_ANODE instead of COMMON_CATHODE for CA display
sevseg.begin(displayType, numDigits, digitPins, segmentPins, resistorsOnSegments);
sevseg.setBrightness(90);
}
void loop()
{
//Display numbers 0-9 with 1 seconds delay
for(int i = 0; i <= 10; i++)
{
if (i == 10)
{
i = 0;
}
sevseg.setNumber(i);
sevseg.refreshDisplay();
delay(1000);
}

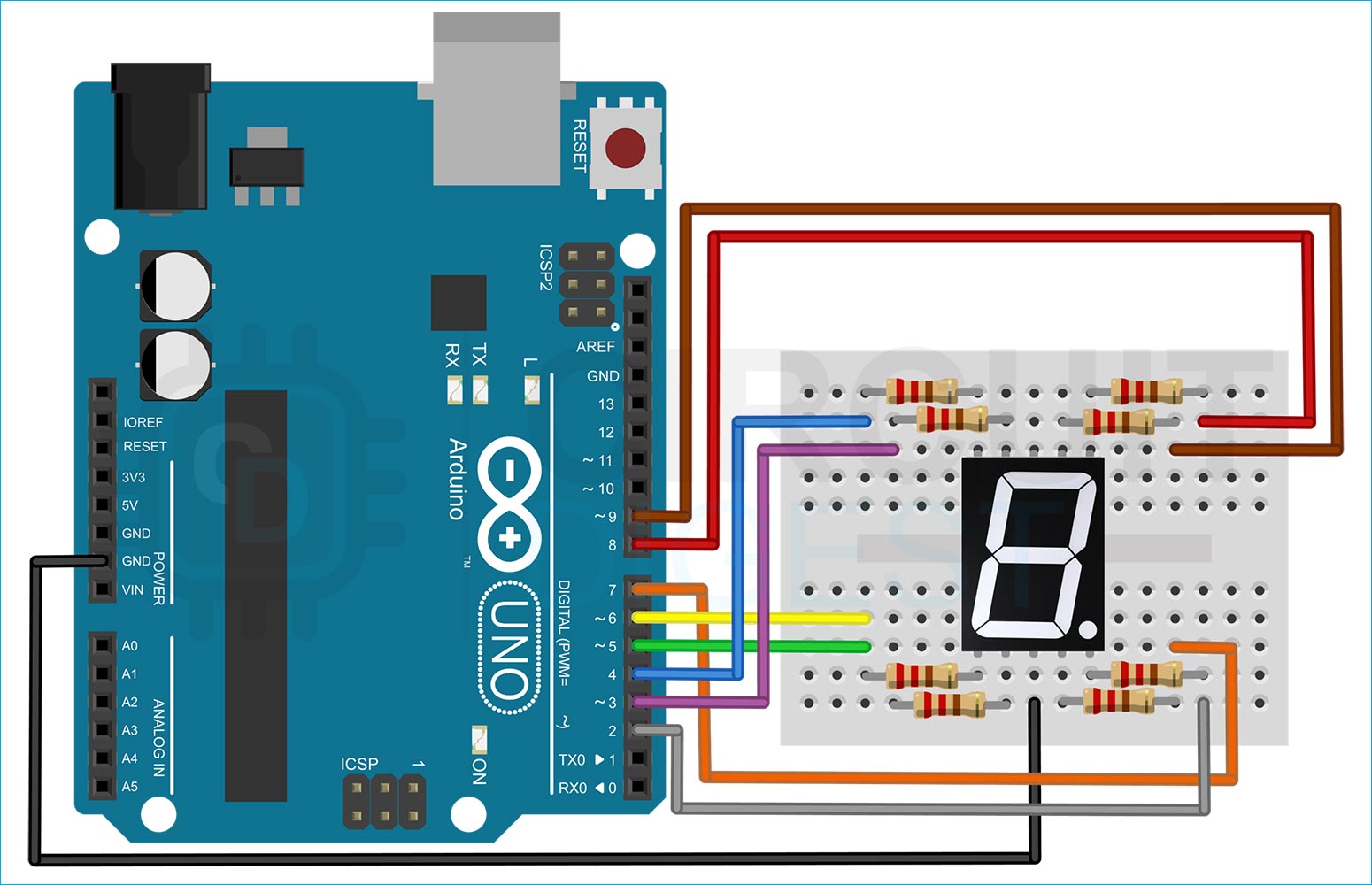












0,1,2,3 dont works correctly