
In this tutorial, we are going to interface a 3.5-inch TFT display with Raspberry Pi Zero W development board. Although Raspberry pi zero itself has an HDMI output that can be directly connected to a Monitor, but in projects where space is a constrain, we need smaller displays. This TFT touch screen display can be easily interfaced to the Raspberry Pi to display the system console, movies, and images, as well as control a relay board and other devices at your fingertips. We’ve used software like MobaXterm or putty to connect to the PC remotely in past tutorials. Here, we are going to use MobaXterm software to install the required drivers for interfacing TFT display with Raspberry Pi Zero W.
Introduction to 3.5 inch TFT LCD Display
This TFT LCD display has a 3.5-inch resistive touch screen display and is compatible with any hardware of the Raspberry Pi family. This 3.5" TFT display has 480x320 pixels with a 16-bit resolution and resistive touch option. It can fit directly on top of the Raspberry Pi Zero W board and gets powered from the Vcc pin, the display communicates through SPI protocol with the Pi. Additionally, you can also use the HDMI port on the Pi to connect it to another display as well. It is designed for Raspberry Pi Zero/Pi 2 /Pi 3 Model B / B+ and can also be used on other hardware platforms which have SPI interfaces. The highlights of this display module is that it supports plug and play without rebooting the Pi and the SPI speed runs as fast as 32MHz to support games and videos.
3.5 inch TFT RPi Display Pin Diagram
There are 26 pins in TFT RPi LCD display. It's used to establish SPI communication between the Raspberry Pi and the LCD, as well as to power the LCD from the Raspberry Pi's 5V and 3.3V pins. The description of pins is shown below.
|
Description |
Pin |
NO. |
NO. |
Pin |
Description |
|
Power input (5V) |
5V |
2 |
1 |
3.3V |
NC |
|
Power input (5V) |
5V |
4 |
3 |
SDA |
NC |
|
Power GND |
GND |
6 |
5 |
SCL |
NC |
|
NC |
TX |
8 |
7 |
P7 |
NC |
|
NC |
RX |
10 |
9 |
GND |
Power GND |
|
NC |
P1 |
12 |
11 |
P0 |
NC |
|
Power GND |
GND |
14 |
13 |
P2 |
NC |
|
NC |
P4 |
16 |
15 |
P3 |
NC |
|
NC |
P5 |
18 |
17 |
3.3V |
NC |
|
Power GND |
GND |
20 |
19 |
MI |
TP SPI Bus input (MOSI) |
|
TP Interrupt |
IRQ |
22 |
21 |
MO |
TP SPI Bus output (MISO) |
|
NC |
CE0 |
24 |
23 |
SCK |
TP SPI Bus Clock (SCLK) |
|
TP chip Select |
TCS |
26 |
25 |
GND |
Power GND |
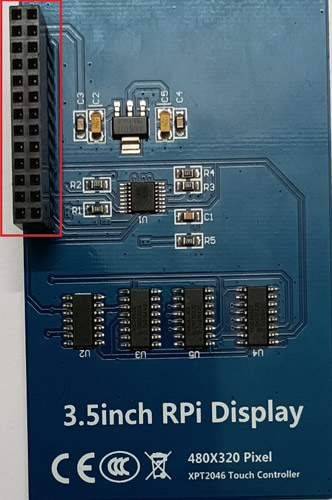
Connecting 3.5” TFT LCD Display to Raspberry Pi Zero W
It is very easy to connect Raspberry Pi Zero W with a 3.5” TFT LCD display. There are 40 pins on the Raspberry Pi Zero W, but only 26 pins on the LCD, so make sure you connect the pins to your Pi correctly. A strip of female header pins on the LCD will fit snugly into the male header pins. To establish the connection, simply align the pins and press the LCD on top of the Raspberry Pi zero W. When everything is in place, your Pi and LCD should look like the one given below.
Preparing your Raspberry Pi Zero W for 3.5” LCD Display Screen
After you've connected the LCD to the Raspberry Pi Zero W and power on it, you'll see a blank white screen on the LCD which is due to the fact that no drivers for the linked LCD have been installed on the Pi. So, open the Pi's terminal window and start making the necessary adjustments. Here, we are going to use MobaXterm software for connecting Raspberry Pi Zero W but you can use PuTTY or any software which is most comfortable for you.
It's expected that your Raspberry Pi already has an operating system installed and can connect to the internet. If it is not then you can follow our previous tutorial Getting Started with the RASPBERRY PI ZERO W – Headless Setup without Monitor. It's also assumed that you have access to your Raspberry Pi's terminal window. In this tutorial, we are going to use MobXterm in SSH mode to connect it with Raspberry Pi Zero W.
Step-1 Open the terminal window of Raspberry Pi Zero W and the configuration window by using the below command.
sudo raspi-config
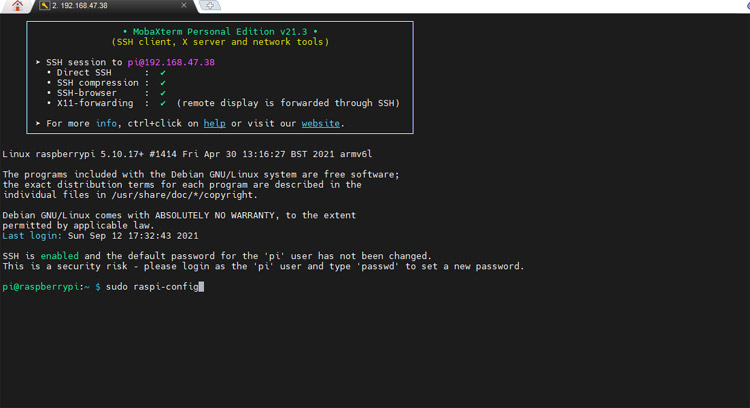
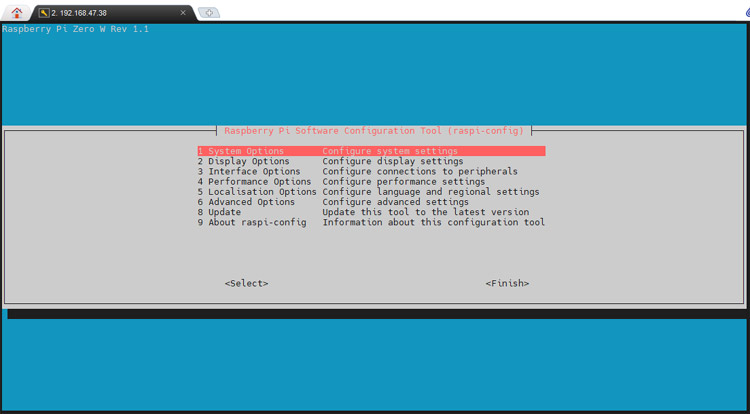
Step-2: In this step, we are going to enable SPI connection for Raspberry Pi Zero W. To enable SPI communication, select ‘Interface options’, and then select ‘SPI option’. Then click on 'yes' to enable SPI interfacing.
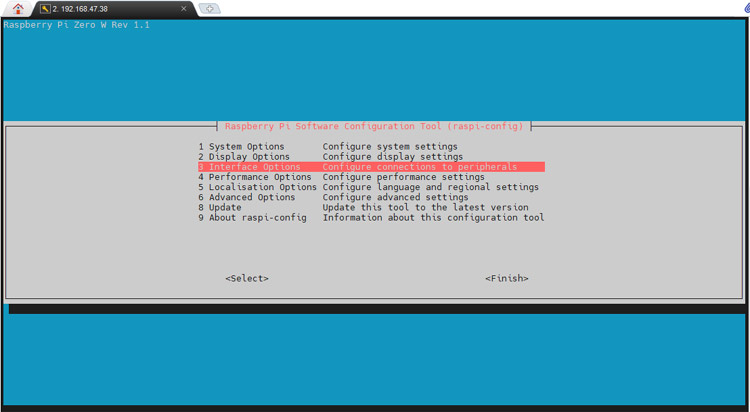
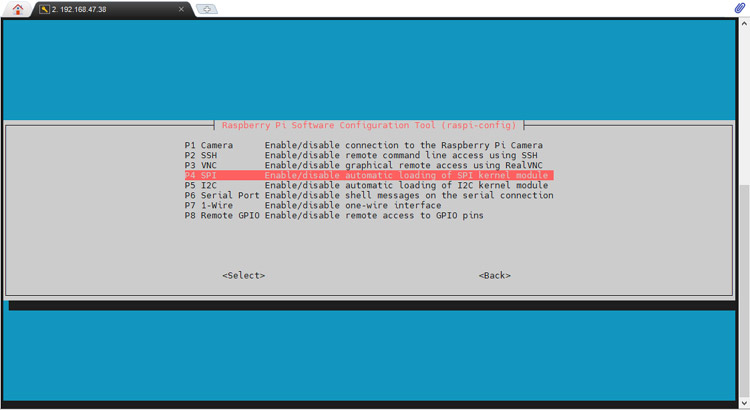
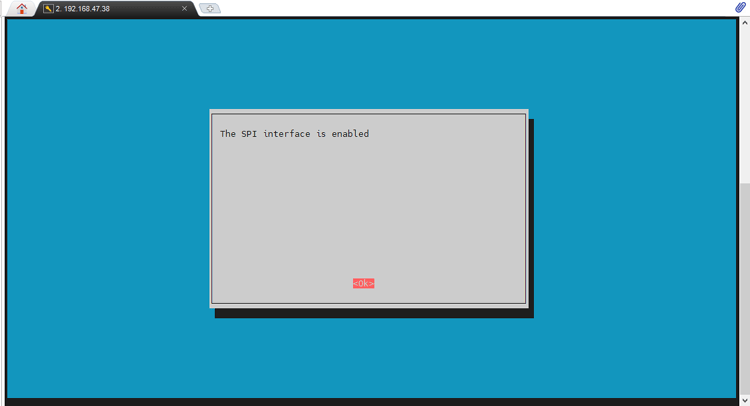
Step-3: Now as we have enabled the SPI interfacing, in this step, we are going to install touch driver in our Raspberry Pi Zero W. You can install the touch drivers using the below command:
git clone https://github.com/waveshare/LCD-show.git
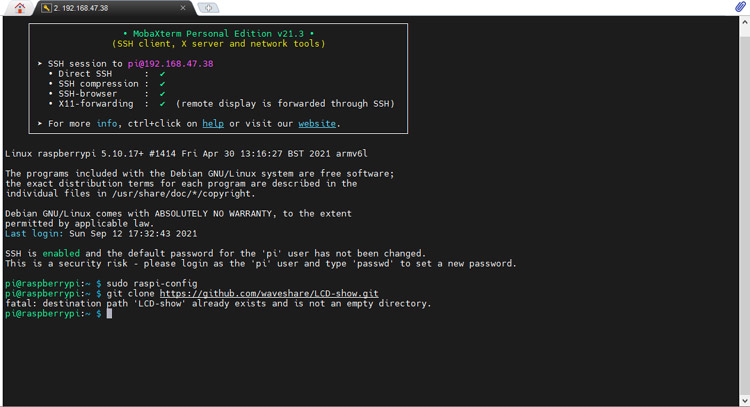
After cloning the touch driver directory use the below command to move inside the driver directory:
cd LCD-show/

Step-4: After installing the touch driver use the below commands to proceed with further setup, here we are using chmod command to change the access mode of the file.
chmod +x LCD35-show ./LCD35-show
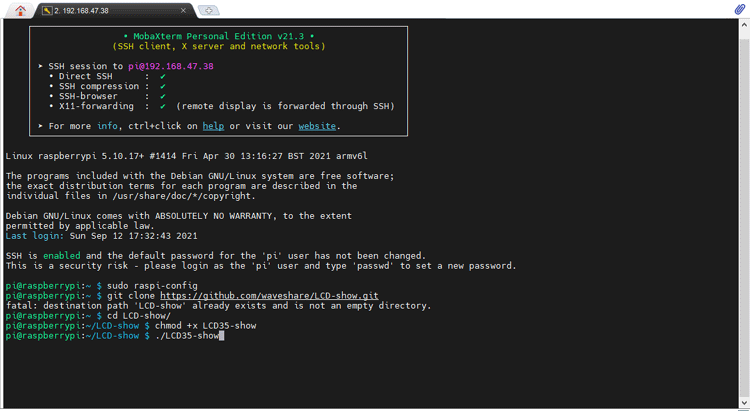
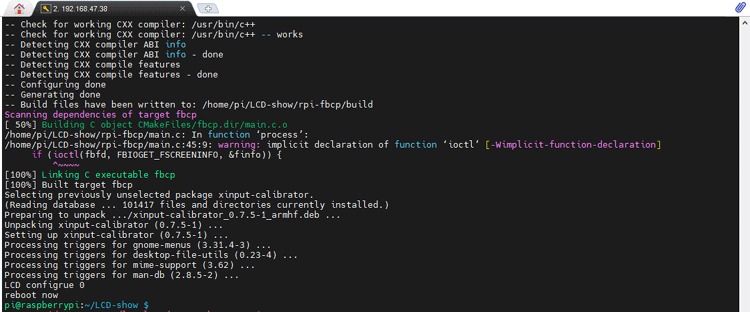
Step-5: Now, restart your Raspberry Pi Zero W. When the Raspberry Pi Zero W restarts, you will see the boot information on the LCD display before the desktop appears, as shown below.
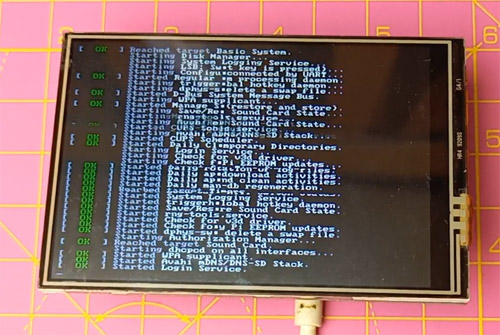
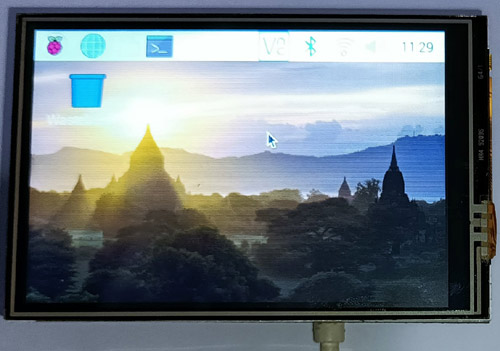
I would like to add one thing at the end of this tutorial that while doing this interfacing, I faced a problem related to OS. TFT display interfacing with Raspberry Pi Zero W was not working on Raspberry Pi OS Lite and Raspberry Pi OS with desktop but when I used the Raspberry Pi OS with desktop and recommended software then TFT display interfacing with Raspberry Pi Zero W worked as expected.
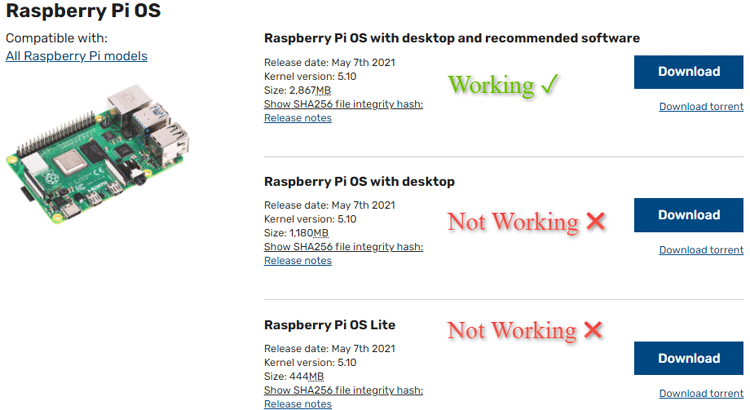
This is how you can interface Raspberry Pi Zero W with a 3.5 inch TFT Raspberry Pi display. In our next tutorials, we are going to interface different sensors with Raspberry Pi Zero and you will see some amazing DIY projects using Raspberry Pi Zero W. I Hope you've enjoyed the project and learned something useful. If you have any questions, please leave them in the comment section below or use our forum to start a discussion on the same.






